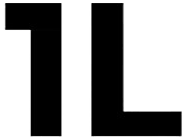Подпишитесь на рассылку и получайте свежие новости и акции нашего магазина.
Как с телефона транслировать экран на телевизор и какие смартфоны это умеют
Мобильные телефоны давно перестали быть исключительно средством для связи. С их помощью пользователи могут создавать медиаконтент, слушать музыку, общаться в соцсетях, играть в игры и решать рабочие задачи. Но иногда экрана смартфона недостаточно для выполнения задач — он слишком маленький. Есть 8 способов решить эту проблему — подключить смартфон к телевизору и транслировать картинку на большом экране. Эта функция доступна для телефонов как на Android, так и на iOS.
Беспроводные варианты трансляции
Если ваш телевизор поддерживает Wi-Fi, вы сможете подключить смартфон к нему без помощи проводов. Чтобы транслировать контент с телефона, достаточно будет подключиться по беспроводной связи.
DLNA
Это технология, которая позволяет транслировать один и тот же контент со смартфона сразу на нескольких ТВ. Таким образом телевизор превращается в проигрыватель. Например, вы сможете показывать фото и видео или слушать музыку сразу на всех нужных экранах одновременно.
Соединение происходит через роутер. Однако телефон может подключаться к домашней сети через Wi-Fi, а телевизор — кабелем.
Воспользоваться этим способом могут только пользователи с Android. При этом телевизор должен поддерживать технологию DLNA.
art TV S1
Как начать трансляцию:
1. Удостоверьтесь, что ТВ и смартфон подключены к единой сети Wi-Fi.
2. При помощи пульта дистанционного управления от телевизора зайдите в «Настройки» и активируйте функцию DLNA.
3. Откройте галерею на смартфоне и найдите файл, который хотите транслировать на ТВ.
4. Зайдите в «Меню», далее — «Выбрать проигрыватель». Найдите имя своего ТВ и кликните по нему.
Если вы хотите транслировать файлы из других программ, придется установить любое приложение-медиасервер. Например, BubbleUPnP. Его можно скачать из Google Play.
Wi-Fi Direct
Технология Wi-Fi Direct позволяет транслировать медиафайлы в высоком разрешении в рамках домашней беспроводной сети. При подключении Wi-Fi Direct гаджеты соединяются напрямую, минуя роутер.
Воспользоваться этим способом могут пользователи с Android и iOS. При этом телевизор должен поддерживать технологию Wi-Fi Direct и Smart TV.
Как начать трансляцию:
1. Зайдите в настройки телевизора, далее — в раздел «Сети».
2. Активируйте функцию Wi-Fi Direct.
3. Откройте «Настройки» на телефоне, далее — «Беспроводные сети».
4. В открывшемся меню выберите «Wi-Fi», далее — «Wi-Fi Direct».
5. В появившемся списке доступных для подключения устройств выберите свой ТВ. Если для сопряжения требуется ввести пароль на смартфоне, сделайте это. Он будет указан на экране телевизора.
6. Для трансляции медиаконтента нажмите «Отправить» на смартфоне.
Miracast
Для этого способа трансляции медиафайлов нужен смартфон и ТВ с поддержкой технологии на уровне железа — установка адаптера не предусмотрена. Соединение осуществляется через Wi-Fi.
Этот способ имеет небольшой недостаток: трансляция медиафайлов может происходить с небольшой задержкой. Поэтому рекомендуем прибегать к Miracast для воспроизведения презентаций или другого контента, которому не нужно синхронное звуковое сопровождение.
Воспользоваться этим способом могут только пользователи с Android. При этом телевизор должен поддерживать технологию Smart TV. Если она не предусмотрена, можно приобрести специальный адаптер. Он подключается в HDMI-порт и открывает возможности транслирования при помощи Miracast.
Как начать трансляцию, если у вас Smart TV:
1. На пульте дистанционного управления нажмите кнопку «Настройки».
2. В открывшемся меню найдите «Сеть» или «Wi-Fi» и войдите в раздел.
3. Нажмите на «Miracast» и начните поиск доступных для подключения устройств.
4. Зайдите в «Настройки» на вашем смартфоне.
5. Найдите раздел «Экран», далее — «Беспроводной монитор». Активируйте функцию.
6. В списке доступных устройств выберите ваш телевизор. Трансляция должна начаться сразу после установки соединения.
Как начать трансляцию, если вы используете адаптер:
1. Подключите адаптер в HDMI-порт. Если на вашем ТВ предусмотрено несколько гнезд HDMI, выберите рандомный, но обратите внимание на порядковый номер — он пригодится. При необходимости подключите USB-кабель для питания.
2. На пульте дистанционного управления нажмите кнопку, которая отвечает за источник сигнала. Обычно это «Source» или «Input».
3. Выберите порт с номером, в который вы подключили кабель.
4. На смартфоне зайдите в «Настройки».
5. В появившемся меню найдите пункт «Экран», далее — «Беспроводной монитор».
6. Как только вы выберете из списка свой ТВ, на его экране начнется трансляция контента.
ТВ-приставка (Chromecast)
Технология, которая позволяет передавать контент в разрешениях Full HD и 4К. Благодаря протоколу DIAL медиаданные с ноутбука транслируются посредством передачи в одной подсети.
Если функции Chromecast не встроена в ТВ, можно использовать медиаплеер, который позволяет создавать необходимую связку, но и поддерживает более тысячи приложений, включая Netflix, Spotify, «Кинопоиск HD» и YouTube. Приставка подключается к ТВ через HDMI-порт, а «питается» через USB-шнур, который присоединяется к телевизору.
Воспользоваться этим способом могут пользователи с Android и iOS.
Как начать трансляцию:
1. Подключите приставку к телевизору. Для этого вставьте кабели в HDMI- и USB-порты соответственно.
2. Зайдите в настройки ТВ при помощи пульта управления.
3. В открывшемся меню найдите «Беспроводной тип сети».
4. Найдите имя своей Wi-Fi-зоны, войдите в нее и дождитесь соединения.
5. Для создания связки телефон + ТВ скачайте специальное приложение Google Home для приставки. Сделать это можно из Google Play или в App Store.
6. Войдите в приложение, используя Google-аккаунт. Проведите его настройку.
7. Определитесь с контентом, который хотите транслировать, не выходя из приложения.
8. Кликните по иконке «Транслировать».
9. В появившемся списке доступных устройств выберите свой ТВ.
AirPlay
Позволяет транслировать медиаконтент со смартфона на телевизоре в разрешении 4К благодаря медиаприставке Apple TV. При сопряжении гаджеты соединяются напрямую, минуя роутер.
Воспользоваться этим способом могут только обладатели телефонов с iOS. У телевизора при этом должен быть свободный HDMI-порт для подключения приставки.
Как начать трансляцию:
1. Удостовериться, что ТВ и смартфон подключены к единой сети Wi-Fi.
2. Определиться с контентом, который хотите транслировать на телевизоре.
3. Открыть его и кликнуть на «Поделиться».
4. Нажать на значок AirPlay и выбрать свой телевизор.
Проводные способы передачи изображения
HDMI
Позволяет транслировать медиафайлы в высоком разрешении и со стереозвуком. Максимальное разрешение — 4К. После установки соединения экран ТВ будет выполнять функции монитора.
Воспользоваться этим способом могут пользователи с Android и iOS. Особых требований к телевизору нет. Главное, чтобы он имел соответствующий порт для присоединения кабеля.
Если у вашего смартфона нет разъема для подключения HDMI-кабеля, понадобится адаптер.
Как начать трансляцию:
1. Подключите один конец кабеля или адаптер и кабель к смартфону, а другой, с разъемом HDMI, — к телевизору. Если на вашем ТВ предусмотрено несколько гнезд HDMI, выберите рандомное, но обратите внимание на порядковый номер — он пригодится.
2. На пульте дистанционного управления нажмите кнопку, которая отвечает за источник сигнала. Обычно это «Source» или «Input».
3. Выберите порт с номером, в который вы подключили кабель.
После выполнения всех шагов контент с телефона будет автоматически транслироваться на экране ТВ.
USB-кабель
При способе с использованием USB-кабеля телевизор будет распознавать телефон как флешку. Это подходит для открытия медиафайлов, хранящихся в памяти смартфона, на экране ТВ.
Воспользоваться этим способом могут только пользователи Android. Особых требований к телевизору нет — главное, чтобы он имел соответствующий порт для подключения кабеля.
Как соединить телефон и ТВ:
1. Подключите один конец кабеля к смартфону, другой — к телевизору.
2. На пульте дистанционного управления нажмите кнопку, которая отвечает за источник сигнала. Обычно это «Source» или «Input».
3. Выберите USB-порт, в который вы подключили кабель.
4. Дайте согласие, если на экране телефона появилось требование о разрешении подключения к ТВ.
На экране телевизора отобразятся файлы, которые он «увидел». Чтобы перемещаться из папки в папку, используйте пульт дистанционного управления.
MHL
Способ подойдет для смартфонов на Android, у которых есть разъем microUSB. Телевизор при этом должен поддерживать технологию Mobile High-Definition Link. Обычно, если это так, рядом с разъемами есть надпись MHL. Чтобы убедиться, что телефон и ТВ поддерживают эту опцию, воспользуйтесь приложением MHL Checker.
Как начать трансляцию:
1. Подключите один конец кабеля к смартфону, другой — к адаптеру.
2. Присоедините свободный конец адаптера к смартфону. После этого на телевизионном экране начнется трансляция.
Какой способ подключения лучше выбрать
Оптимального способа, который будет удобен всем пользователям сразу, нет. Выбор зависит от того, какие задачи необходимо решить и с какой техникой предстоит иметь дело.
Рекомендации для пользователей Android-смартфонов
1. Если на ТВ есть Smart TV, подключайтесь через Miracast — это быстрый и надежный способ.
2. Если Smart TV нет, приобретите адаптер Miracast или приставку Google Chromecast.
3. Если хотите снизить дополнительные траты, используйте HDMI-кабель, USB-кабель. Или воспользуйтесь беспроводным способом: DLNA или Wi-Fi Direct.
Рекомендации для пользователей со смартфонами на iOS
1. Приобретите приставку Apple TV или Chromecast для трансляции медиаконтента в разрешении 4К. Это самый надежный способ в настоящее время.
2. Используйте адаптер и HDMI-кабель, если вас устраивает проводной способ.
- Комментарии